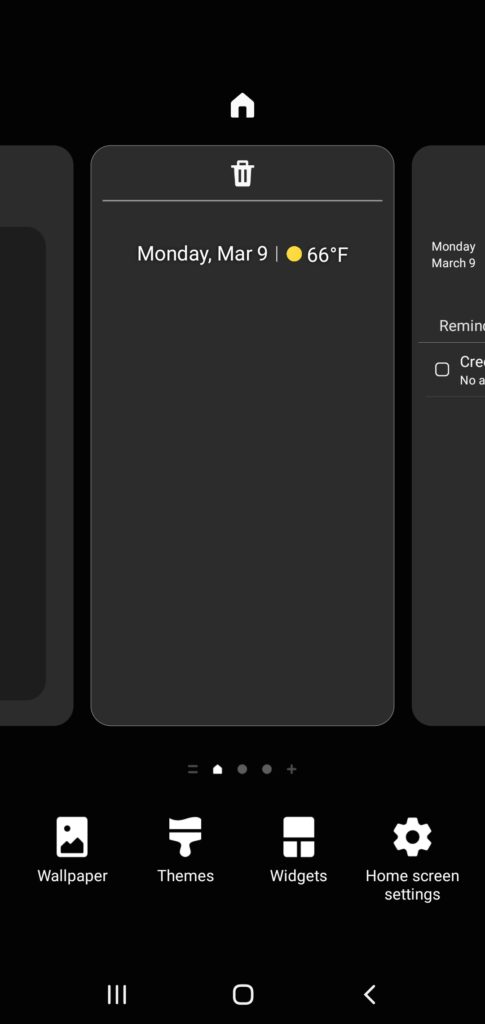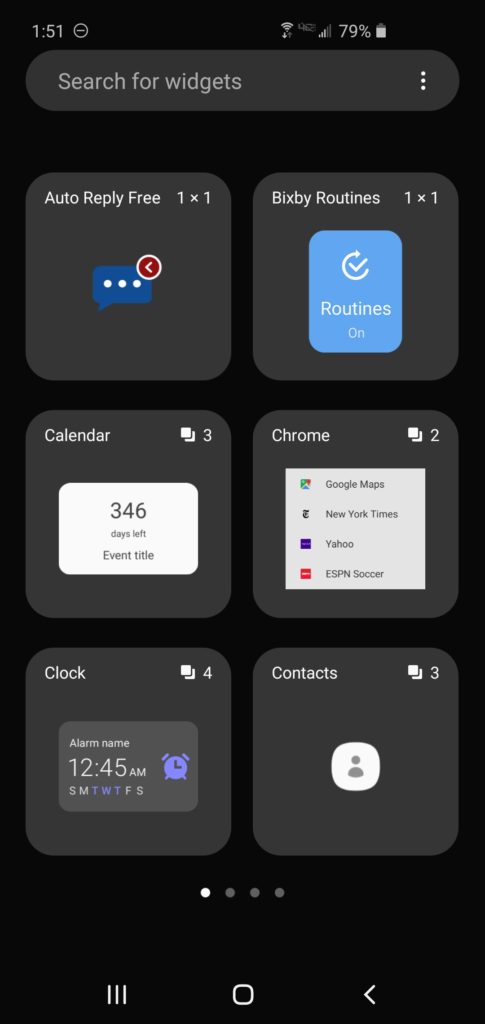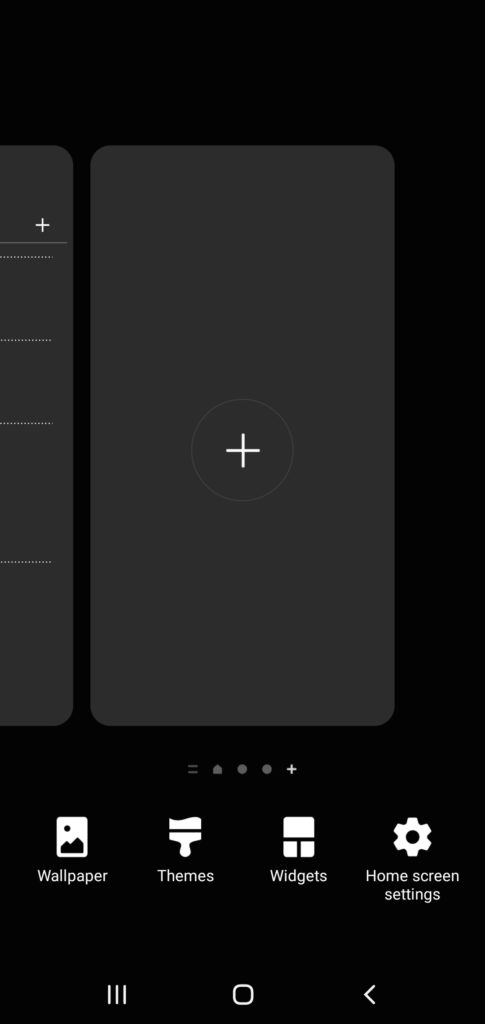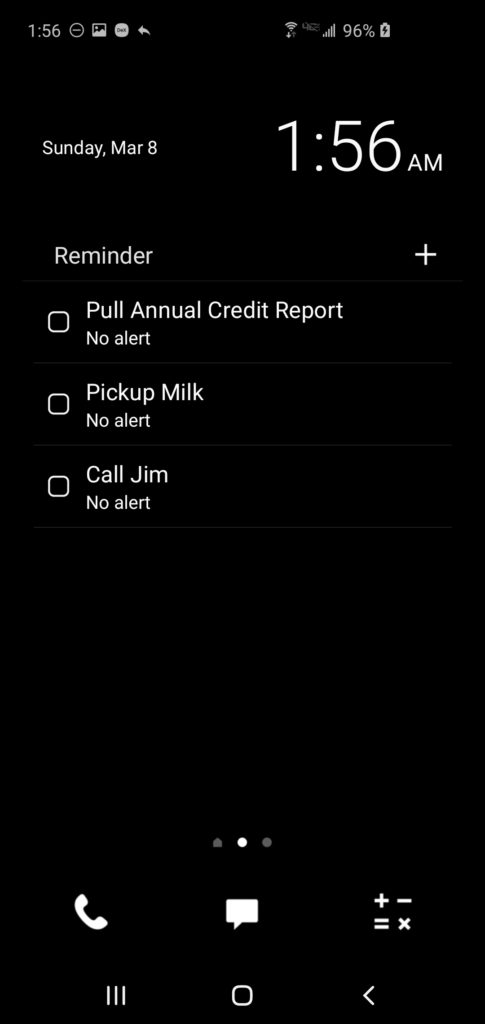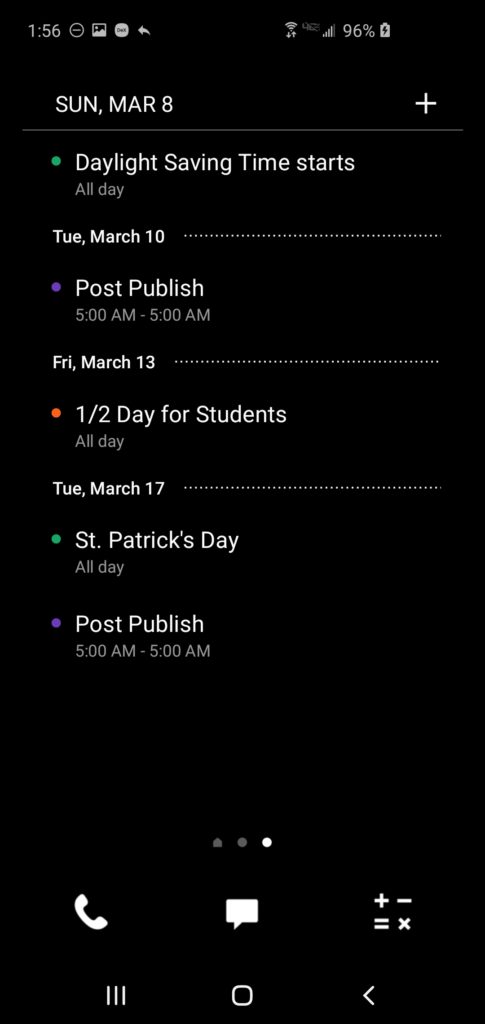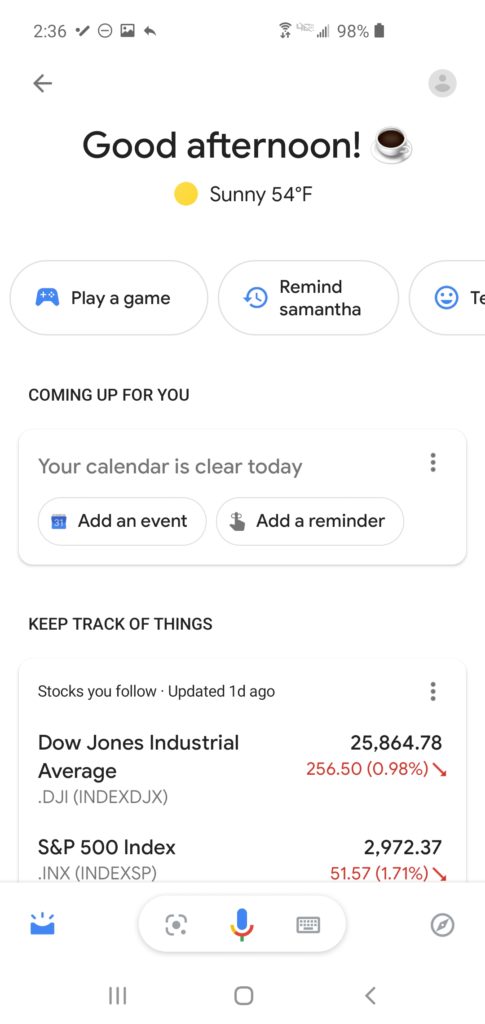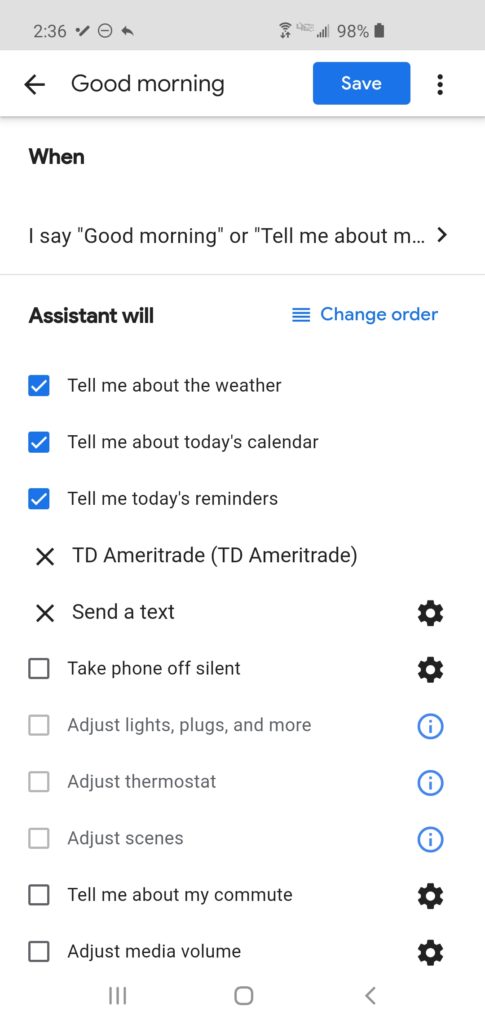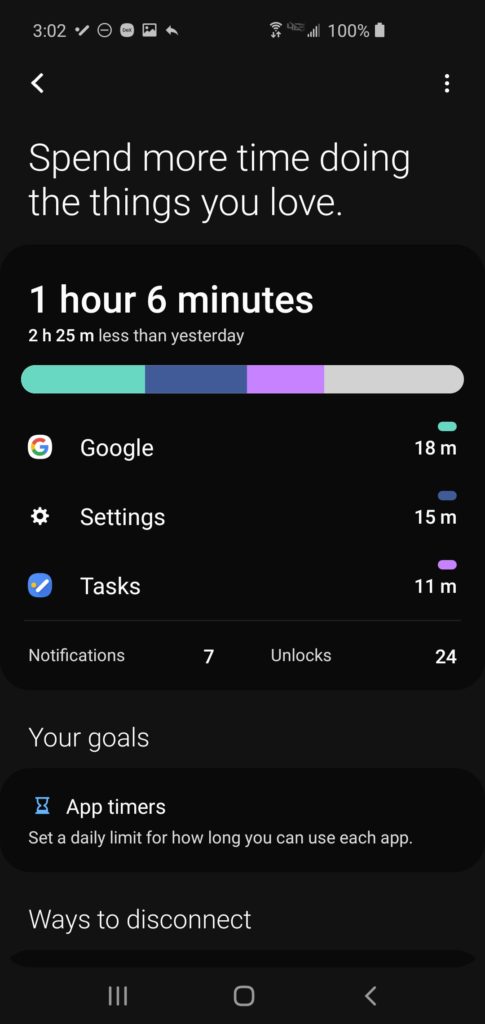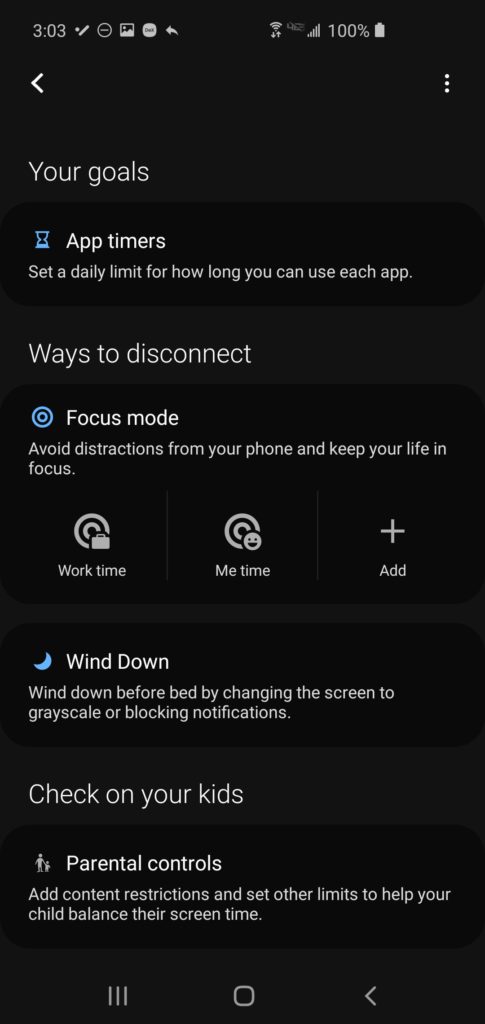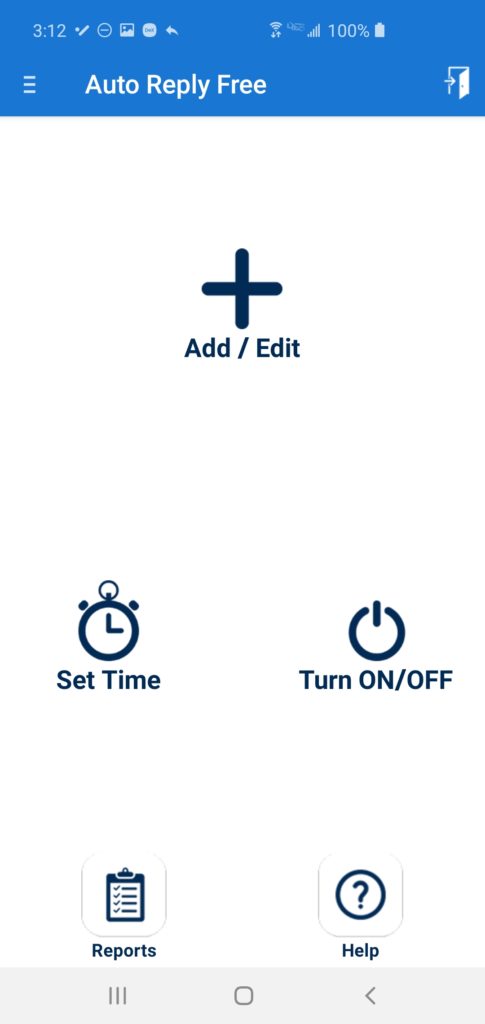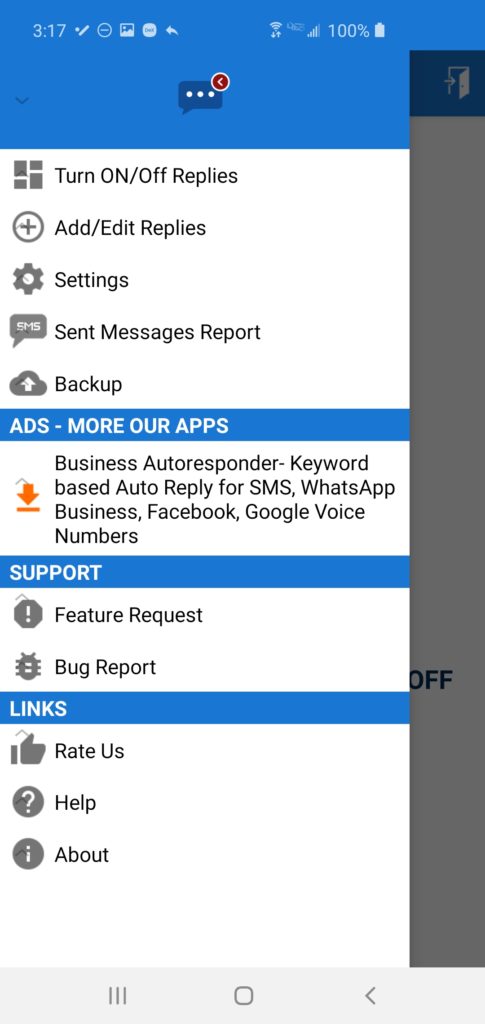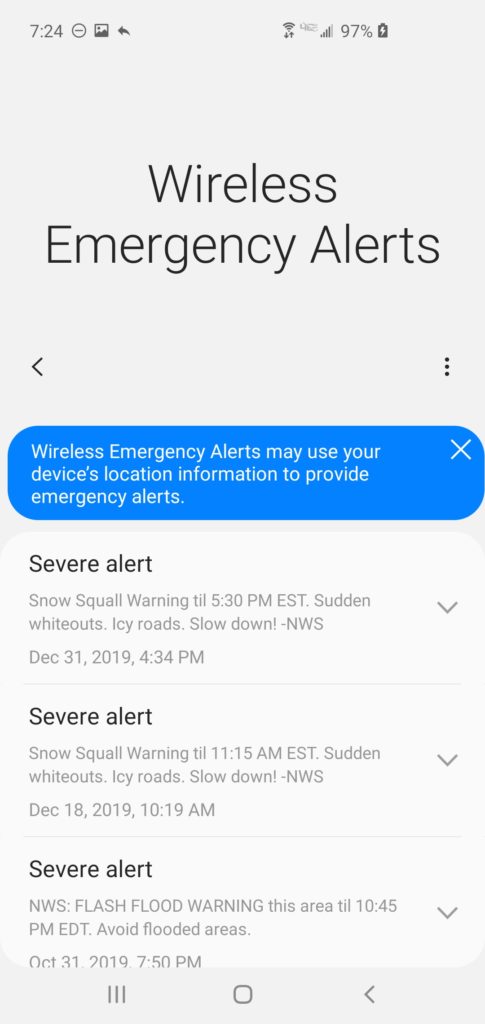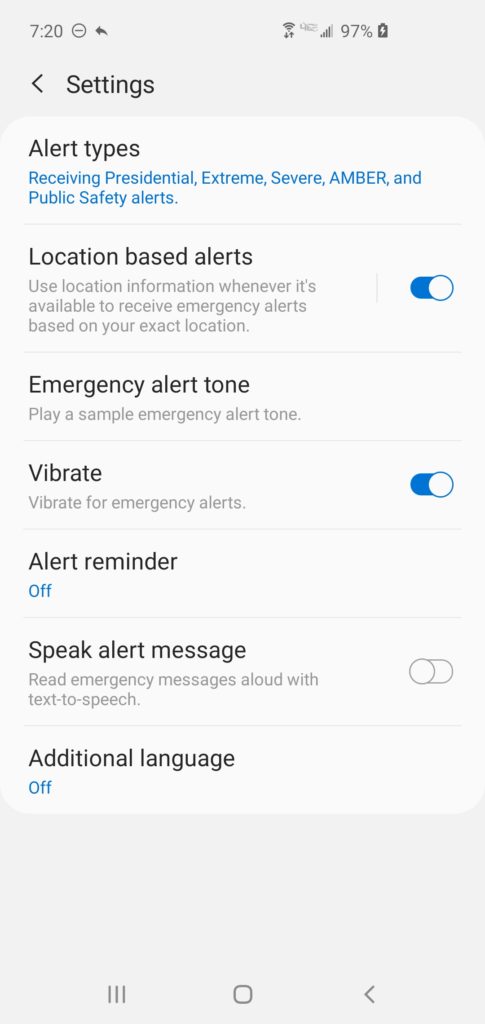This is a comprehensive guide on how to set up and eliminate smartphone distractions. In this resource, I’ll give you tips, tricks, and ideas on how to set up your smartphone for minimal interruptions while maintaining maximum productivity and focus.
Eliminating smartphone distractions is a top move towards efficiency and effectiveness.
But unfortunately, for most people, the smartphone is an endless distraction machine meant for games and mind-numbing activities. Not to mention the non-stop notifications that cause stress and make us feel the need to react.
Now I’m about simplicity and eliminating smartphone distractions is on the top of my list of things to simplify.
Smartphones are super powerful, super useful, and probably one of the most productive tools you can own.
In fact, I can’t think of a more life-changing device that’s been introduced in the last half-century that’s had more of an impact on everyday lives.
We literally carry a powerful computer in our pockets that allows us to connect with the entire world in just a few seconds.
However, they can be an addictive and overwhelming anxiety-causing nightmare if we don’t learn to make phones work for us.
Before we begin I have a few notes to include and a shout out.
Notes
My Flip Phone
I joined the smartphone club in July of 2019 after my 15-year-old LG flip phone passed away. I loved my flip phone and we had many good times together however it’s quality of life had greatly diminished.
Its cognitive function had declined causing glitches and due to its poor battery life, it needed lots of naps. It had also developed arthritis in its flip joint and no longer wished to eat when I tried to charge it. It passed away peacefully, late one night, amongst family and friends, and will forever be missed.
On Call 24/7
I suffer from some sort of phone-induced PTSD.
I used to own a 24-hour business where I was forced to answer my phone at all times. And to make sure the phone would wake me in my sleep I set my phone with the loudest most obnoxious ringtone it had.
The result was me waking out of a dead sleep and trying to become coherent in a matter of seconds, taking information, and heading out the door. I also went 10 years without missing a call. Not one call went unanswered no matter what was going on.
Times when I answered my phone:
- Holidays
- Parent-teacher conferences
- In the shower
- While throwing up with food poisoning (seriously)
- During relations with the Mrs. (this was not popular)
These days I am no longer required to answer my phone and to be honest, most times I don’t. But whenever I hear a phone ring an instant wave of anxiety overcomes me.
Because of this, I feel that I’m highly qualified to write this article and in some ways, my hopes are, that its a sort of therapy for me. Maybe I can someday get over my aversion to ringing phones and notification sounds and live a normal life. The hope is there but the chances are slim.
A Shout out
This post was inspired by one of my readers who sent me an email with a tip on eliminating smartphone distractions. I really appreciated the email as I do all of them and I just wanted to say thank you.
Without you, the reader, there would be little point in doing this site and I appreciate each and every one of you. Feel free to reach out with tips and post suggestions. You can find my contact info here.
About This Article
This article should take around 15 – 30 minutes to read. You can click on the table of contents to skip to specific sections or simply skim the main headings.
Take your time and go slow. If you’re making changes to your device do one step at a time. Make sure to bookmark this post for future reference.
Let’s begin.
Table of contents
- Notes
- About This Article
- How To Eliminate Smartphone Distractions – Phone Setup
- Use Google Apps
- Other Apps
- Apps I Use And Apps I Don’t
- Other Settings
- Tips For Eliminating Smartphone Distractions
- Updates, Corrections, And Thoughts
How To Eliminate Smartphone Distractions – Phone Setup
Most of these tips are centered around android but I’m sure they will work for iPhone as well with a little tweaking.
Turn Off All Notifications With A Few Exceptions
Find the Settings app on your phone and scroll to Notifications.
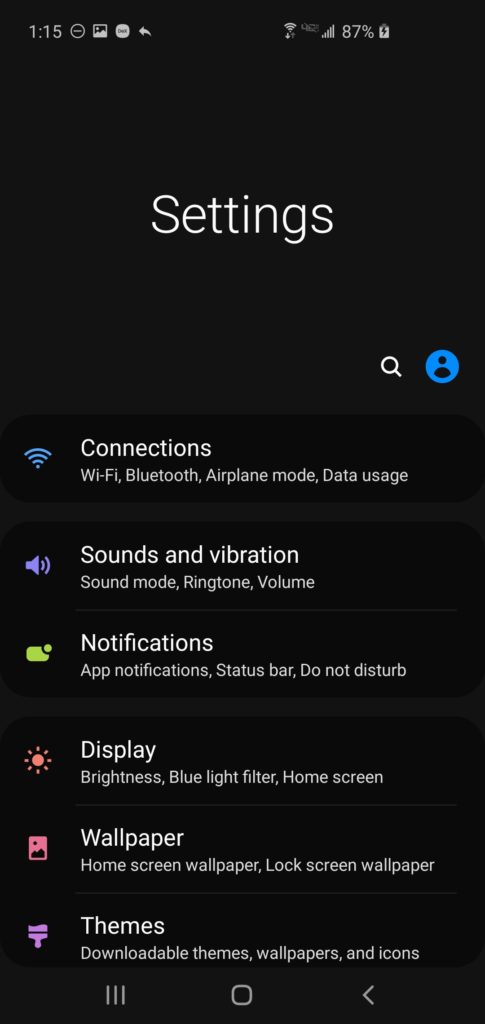
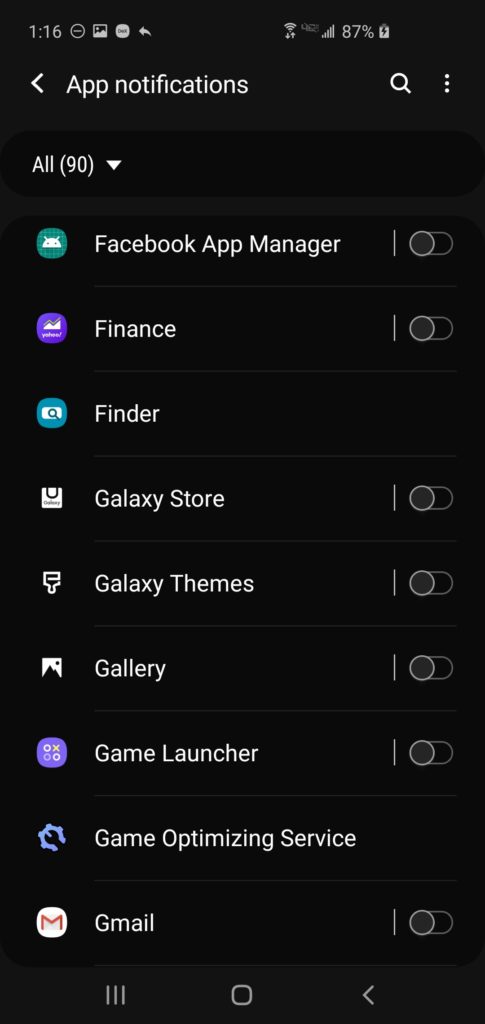
Now shut them off one by one.
Also, find the App Icon Badges setting and toggle that off as well.
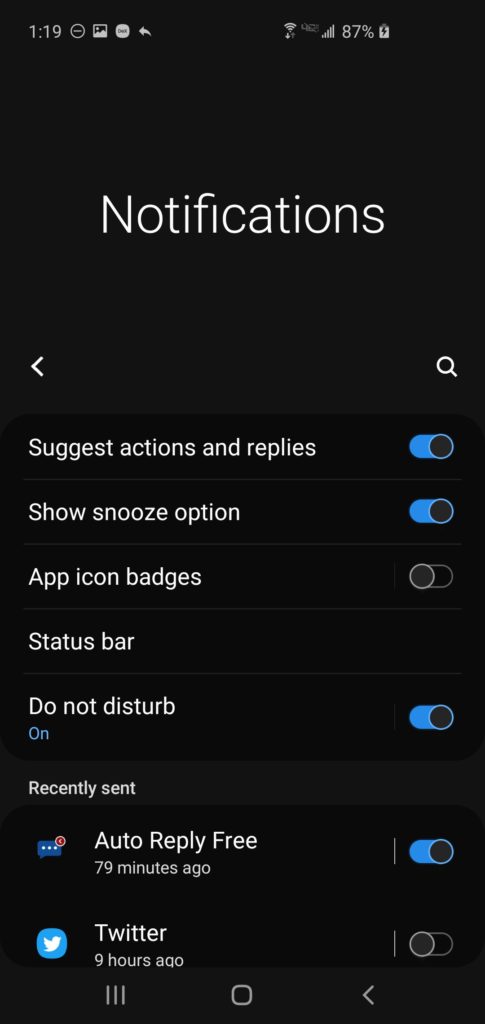
App icon Badges are the little red numeric heart attack inducers on your app icon when you have a notification. These little badges tell your brain that there’s a fake emergency and you better rush and check to make sure Facebook hasn’t imploded. You don’t need them. They’re a distraction, the devil’s handiwork, and should not be tolerated under any circumstances.
Apps To Keep Notifications On
- Phone app (for calls)
- Messages (for texts)
- Google maps
- Google Assistant (or other assistant app)
- Calendar app
- Reminder app
- Tasks app
- Clock app (if you use timers)
- Delivery apps (Uber, Lyft, etc.)
Google Maps is pretty important when you’re getting driving directions and commute information and the notifications are often useful.
Calendar, Reminder, and Tasks are there to help you stay organized and on task. That’s why I leave these on.
Shutting down notifications is the first step to quieting down a noisy phone and getting things under control. Social media apps can wait and really aren’t notification worthy. The same goes for email.
The important thing to remember is your phone is a tool for productivity and should only get your attention for useful things.
Disable Lock Screen Notifications
Go to Settings and choose Lock Screen.
Turn off Show Notifications On Lock Screen.
Turning off lock screen notifications helps to eliminate smartphone distractions by forcing you to unlock your phone to see what’s going on.
By keeping notifications out of the forefront and hidden, you’ll be able to stay focused on more meaningful tasks.
Plus you don’t want to see notifications on your lock screen anyway because you’ll have to check them and essentially at that point, the phone is in charge of you.
Change Screen Timeout Settings
Change the screen time out (the time it takes for the screen to shut off) to the longest possible time.
This will save you time by not having to unlock your phone every time you put it down for a couple of minutes. You can find this setting under the display settings. Look for Screen timeout.
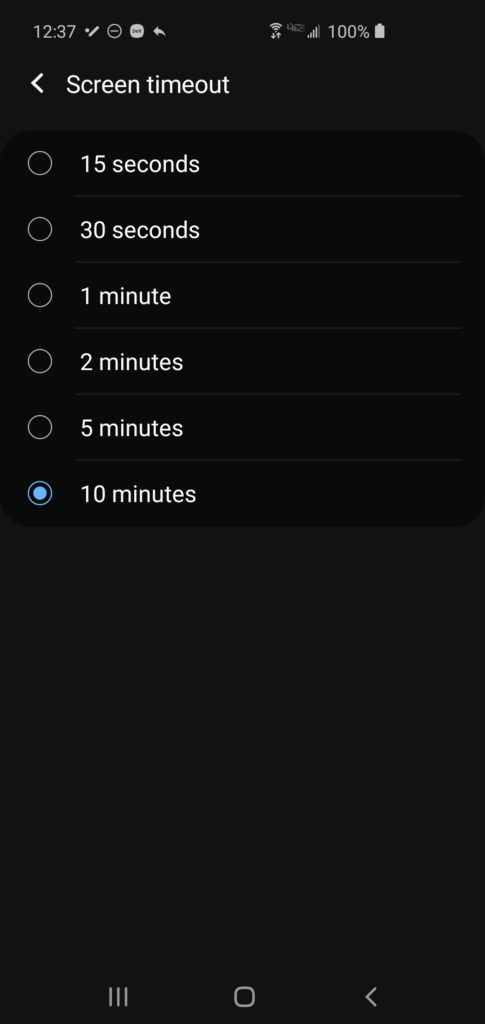
Voicemail
I have a couple of suggestions for voicemail along with an unorthodox opinion. Let’s start with the opinion.
Voicemail is an antiquated time waster. And there are far easier options to get messages. I can’t stand voicemail and all of the steps you have to go through to retrieve it.
Here are two solutions to manage voicemail.
Change Your Greeting
Change your voicemail greeting letting callers know that you no longer take part in technology from the 1970s.
Example:
“Hey you’ve reached my phone and obviously I don’t want to talk to you. If you feel that your needs are that important and you must leave me a message please send me a text or email. I do not monitor my voicemail and will not listen to your message. If you don’t text or email perhaps you can send a pigeon. Have a nice day.“
You may want to customize this greeting to your liking but the caller should get the point.
The Nuclear Option
Call your service provider and shut your voicemail off completely.
This is what I did and it’s rather effective for obvious reasons. Instead of voicemail, callers get a busy signal after the phone quits ringing.
The only downside to this is having people tell you that there’s something wrong with your phone, however, they do get used to it. I haven’t missed any important messages since shutting voicemail off because most voicemail isn’t important.
Create Folders
Eliminate smartphone distractions by creating folders for certain groups of apps and label them accordingly.
For example:
- Social Media – Facebook, Twitter, Instagram, Etc.
- Social Messenger – WhatsApp, Facebook Messenger, Etc.
- Tools – Clock, Settings, Calculator, Etc,
- Camera – Camera, Gallery, Editing apps, Etc.
- Google – Google Assistant, Google Drive, Google Maps, Etc.
Folders keep things clean and organized. Plus they make things easier to find and you’re less likely to click on a social media app when you’re looking for a work file.
Also, put your apps in alphabetical order so you can find things easier.
If you’re not using Gmail you may want to reconsider your life choices.
However, there’s really no need for an email app on a smartphone so you may want to delete it.
I have the Gmail app on my phone but I rarely use it. Notifications are off of course and I only have it for… I honestly don’t know why I have it.
Just in case I guess.
We’ll get into how to set up Gmail on your phone in a little bit but consider deleting it altogether.
Moving on.
Theme
Choose a dark theme on your phone and use dark mode if your phone’s equipped.
An all-black theme saves battery life, not to mention darker themes reduce eye strain and are less distracting. Plus there’s something simple about black that just looks nice in my opinion.
Here’s my home screen.
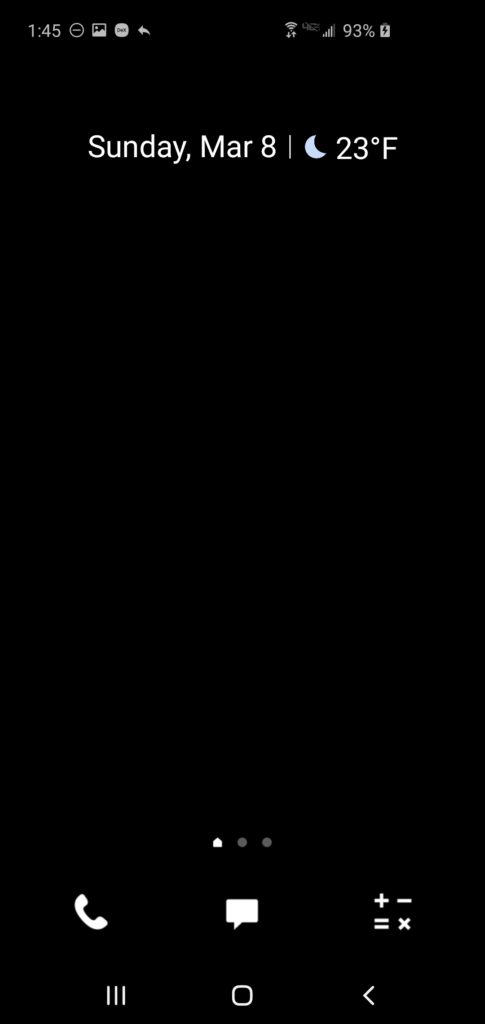
As you can see, my home screen is pretty simple. I don’t have many apps on my screen and use a separate apps screen for all of the junk.
Setup Widgets
Use widgets on your home screen or (like I do) use a separate screen or screens for a daily command center.
To add widgets touch and hold your home screen.
Click on widgets and add the ones you want.
If you need to make a new page, swipe right and hit the + sign to create a new page. Then add your widgets to that page by touching and dragging them across the screens.
Widgets to include on your today page are:
- Google Calendar
- Google Reminders
- Google Tasks
- Weather
- Anything that tells you about your day
Getting a quick and easy snapshot first thing in the morning without having to open individual apps is a time saver and productivity hack.
Plus it builds the habit of creating structure within your day and starts things off on an organized note. On Android, there’s not enough room to put all of my widgets on one page so I have to use 2.
As you can see from the screenshots above I have easy access to my calendar, reminders, tasks, and weather all by swiping right from my home screen.
Use Do Not Disturb
Use Do Not Disturb 90% of the time to eliminate smartphone distractions.
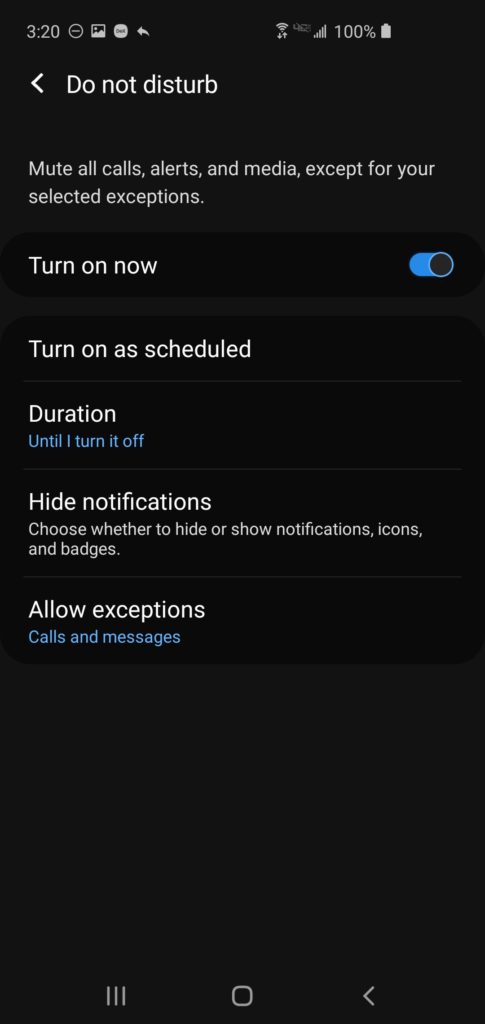
Do Not Disturb eliminates all smartphone distractions. With Do Not Disturb turned on, all calls, messages, and notifications are silenced.
This allows you to check your info on your schedule.
Now if you’re worried about missing calls and messages from specific people you can whitelist certain callers.
First, go to Contacts and star the contacts you would like to whitelist. (starring adds them to your favorites list)
Then, under Do Not Disturb Settings click on Allow exceptions and choose Calls from Favorite contacts only.
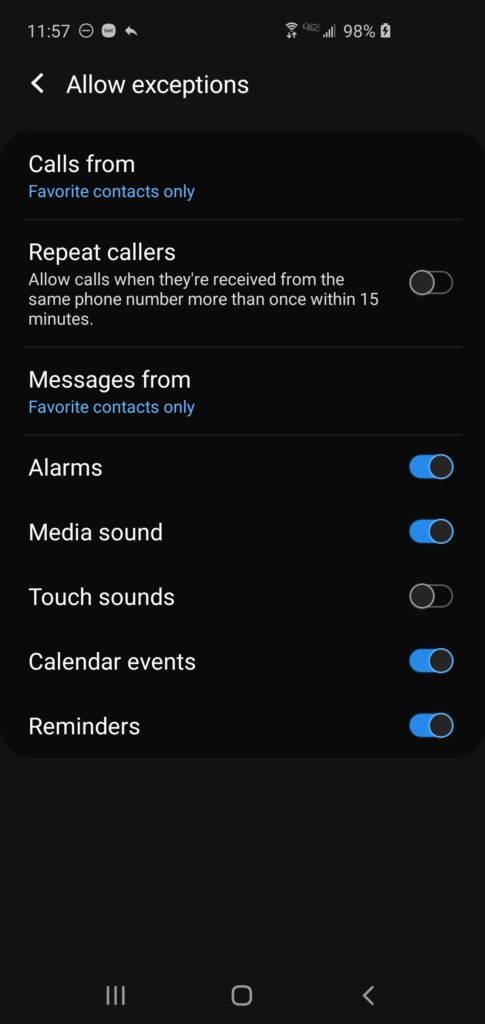
In my case, I have Samantha, our son, my work, and my parents whitelisted. Their calls and messages will come through but everything else is silenced.
Note – You’ll notice in the picture above you have the option to accept calls from repeat callers. Whatever you do, DO NOT turn this feature on. The last thing anyone needs is for telemarketers and other undesirables to learn that if they call repeatedly they may get someone to answer.
Do Not Disturb is one of the best features on your smartphone however few people use it.
I leave mine on 24/7 by setting the time schedule from 12:00 AM – 12:00 AM.
Occasionally I’ll shut it off but only when I’m expecting a call from someone who hasn’t been whitelisted.
You can even set it to go on and off on a set schedule for when you’re in meetings or at bedtime. With the Do Not Disturb setting on, it’s much easier to stay focused and your phone won’t ring, causing stress and anxiety.
The Nuclear Option
Use Airplane Mode.
Airplane mode shuts off all interruptions completely. Toggle this ON if you and your significant other are having relations or you’re in the middle of a late-night jewel heist.
Blue Light Filter
Use the blue light filter to reduce eye strain and help with sleep cycles.
You can find this on your swipe down panel.

The blue light emitted by smartphones and computer screens can affect sleep cycles and cause insomnia.
Now there’s really no evidence that a blue light filter is any less disruptive than your regular screen settings. And if I had to guess, it probably doesn’t make much of a difference. However, setting the blue light filter to turn on at a certain time of night is a good reminder that it’s time to wind down and get ready for bed.
Set your blue light filter to come on a minimum of 2 hours before bedtime. Setting it to 3 or 4 hours before bedtime is probably even better.
Use The Quick Respond Feature
In the rare event that your phones not set to Do Not Disturb mode you may be the unfortunate recipient of a phone call.
Well, the good news is that you don’t have to answer the call, obviously, but you can also use the Quick Decline feature.
Quick decline lets you send an automated text message to the person calling letting them know that you don’t want to talk to them.
Go to Phone App Settings and click on Quick Decline. Set a personalized message and save.
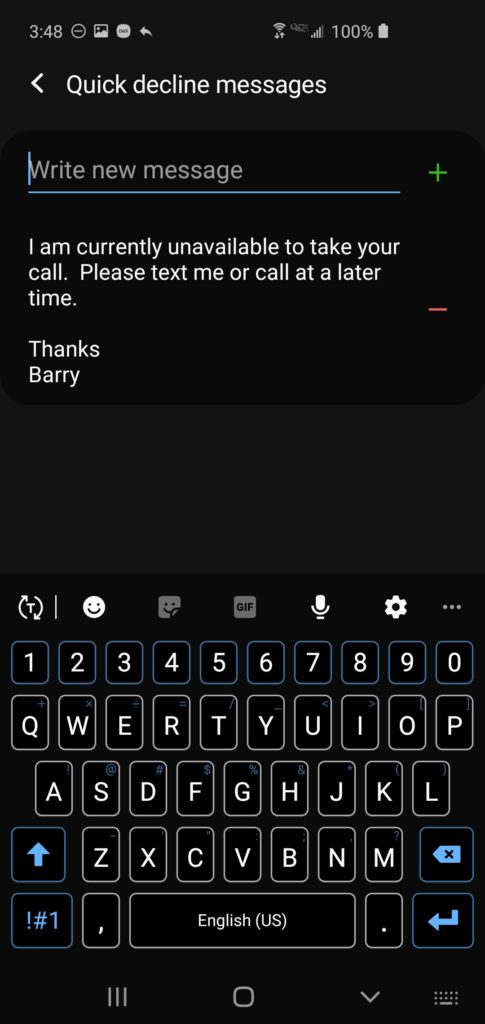
Next time your phone rings you can simply ignore it and hit quick Decline and get back to the important things you were doing. Note – I’m not sure if Quick Decline is available on iPhone so you’ll have to check it out.
Use Google Apps
In most cases, Google apps are the best apps to use as they sync across all of your devices. Plus if you haven’t noticed I have a big thing for Google. (you can find almost every app you would ever need on Google Play Apps)
Chances are you have the Google app on your smartphone. If you don’t have the app download it.
I prefer the google app for browsing the web vs Google Chrome. The Google app gives you curated content based on your preferences where Chrome doesn’t which saves time.
Gmail
I touched upon my love for Gmail earlier.
Gmail is superior to all other email clients because of the functionality and the ability to automate almost everything. Now the best way to set up Gmail on your phone is to simply download it and do most of the setup on desktop.
How to setup Gmail:
- Most people have a Google account so you’ll need to access it. (if you don’t have one sign up)
- Download the Gmail app on your phone
- Turn notifications off for the app
- Sign in to desktop and configure your inbox (you’ll want to disable the inbox tabs where Google automatically filters your mail and create labels to organize message)
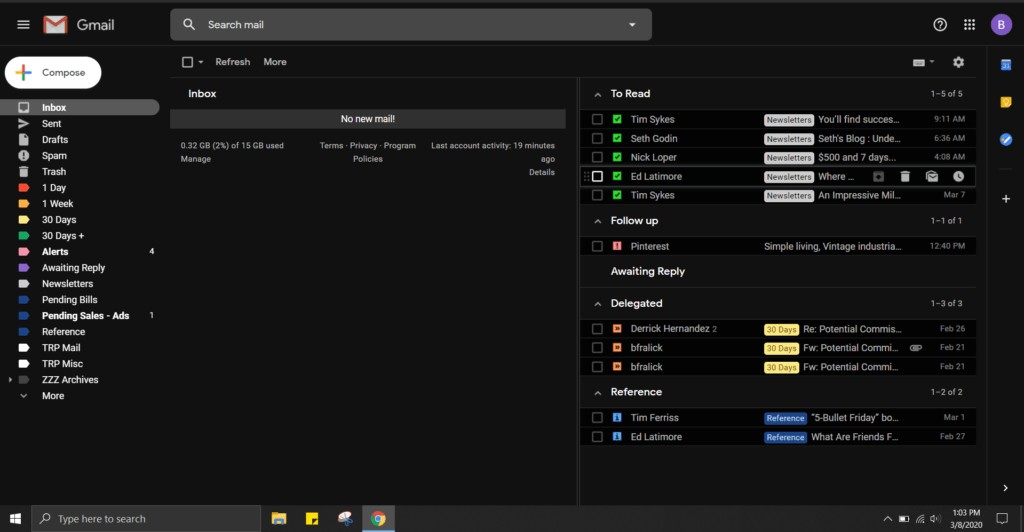
Gmail is pretty much the control center of my business and by using the multiple inbox setting you can create a flow for your mail and get to inbox zero on a daily basis.
Gmail also allows you to create filters, sending specific emails to folders (labels) allowing them to skip your inbox completely.
Getting a handle on email is a huge step towards controlling the flow of information and should be a separate post altogether.
Your smartphone will automatically sync with desktop to reflect any changes that you have made.
You can also delete your phone’s previous email app as there’s no point in having two.
Google Calendar
I actually don’t use the google calendar app on my phone because my Samsung calendar app syncs with it showing me all the information I need.
If you don’t have a calendar app that syncs with google than download the app.
Again use the desktop version to make most of your changes as it’s just plain easier. Plus you can add different calendars for different things keeping events separate and organized.
For example:
- School
- Family events
- Work
- Sports teams
- Project-based calendars
- And so forth
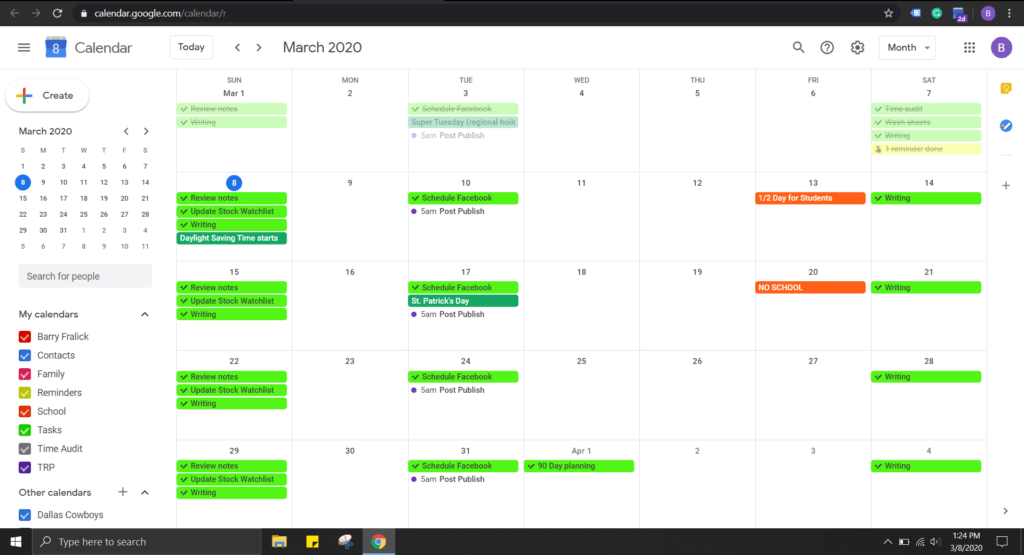
You can also subscribe to other people’s calendars and share them amongst team or family members. My son’s school puts the school calendar on Google and I can easily add it to my calendar letting me know when school is closed, etc.
Google Calendar shows you reminders and tasks, all in one spot.
Google Maps
Google Maps is pretty straightforward and there’s not much to configure besides the following.
Go to Settings and:
- Turn location ON
- Select your preferred driving and navigation settings
- Enter your home and work addresses
- Enter your commute preferences (how you commute)
Google Assistant
If you don’t use Google Assistant you’re doing life wrong.
GA as I call it integrates with your phone and automates tasks. You can also set it up to do fun things that will drive your family nuts.
Example of fun things:
- Change your GA voice to the woman with the British accent to feel like James Bond when she talks to you.
- Change your name for GA (he or she will call you Sexy or Beautiful)
- Set reminders on your kid’s phones from yours like (Don’t forget, you smell, take a shower)
- Have it respond in a specific way to specific questions.
Example:
Samantha and I in a disagreement.
I say – “Hey Google, What do you think?”
GA says – “I really think Barry’s right about this one.”
End of argument.
Google Assistant can also send text messages for you, take notes, remind you of things, check your stock portfolio and a whole lot more.
Things to set in GA
- Family group (group your family so everyone’s on the same page)
- Your places – Home and Work locations for commute info.
- How you get around (walk, drive, bike, public transit, etc.)
- Routines (GA will give a daily rundown of your day like what’s on your calendar, the weather forecast, etc.)
My Google routine when I say “Hey Google, good morning.”
- The weather forecast for the day
- Today’s calendar events
- Today’s reminders
- Stock portfolio changes
- Send a “Good Morning” text to my wife
You’ll want to give GA permission to access most of your apps especially your phone and text messaging apps. This way you can voice command GA to send messages when you’re driving and or busy.
GA can also organize flight and hotel reservations, play news and music, take notes, and make shopping lists
Unfortunately, at the time of this post, Google has yet to roll out a dark theme for GA and a few of its other apps so all we can do is keep our hopes up.
Google Tasks
Google Tasks gives you a daily to-do list and integrates with Google calendar. The settings are pretty straightforward all you need to do is the following.
- Set app to dark theme
- Turn notifications ON
By allowing notifications you’ll get a daily to-do list in your swipe down notifications that you can check every morning. Google Tasks also allows you to check items off your list one by one.
Google Keep Notes
Google Keep Notes is another app that integrates with Google calendar letting you keep track of lists, notes, ideas, etc.
You can pin important notes to the top and create labels for your notes keeping things organized. You can also use it as a flow system for projects and add team members to collaborate.
Download the app and start creating notes. No setup required.

Other Apps
Other apps to use are non-Google apps and some are phone-specific, however, they should give you ideas of apps to download that can help eliminate smartphone distractions.
Device Well Being
Get a good device well-being app that tells you about your screen time and what apps you use the most.
You can set specific times to wind down or non-interruption times if your not a fan of Do Not Disturb mode.
You can also set timers for specific apps like social media to limit your usage and help you stay on track. Sort of like a phone babysitter.
SMS Auto Reply
SMS Auto Reply is an app that automatically sends an autoresponder to text messages and social media messages such as WhatsApp and Facebook Messenger.
There’s a free version that does the basics and a Pro version that’s well worth the money.
How To Setup SMS Auto Reply
Your setup for SMS Auto Reply is going to vary based upon your needs. And because of this, I’ll tell how I have it set up on my phone to give you an idea of how it goes.
Download SMS Auto Reply and pay close attention to the on-screen instructions. If you skip or miss a step in the instructions the autoresponders will not work.
Edit your personal response on the Add/Edit Replies screen and set the schedule you want to use. Hit Save and then head over to Turn ON/OFF Replies and toggle the button to ON. The responder will turn dark blue and the autoresponder is active and set.
You can change general settings by swiping left including who to reply to and how many replies to send. Everything else is basically self-explanatory as long as you followed the on-screen instructions.
My Setup
I have Auto Reply set to work 24/7 replying to messages from Facebook Messenger and to my text messages. You can whitelist your contacts for the responder or add personalized lists.
- Auto Responder on Sunday – Saturday 12:00 AM – 11:59 PM
- I do not send auto-responses for my contacts (although it’s tempting)
- I use 1 custom message for all responses (but you can set as many as you want)
My response message:
Thank you for your message
I am currently unavailable. I try to respond to all messages in a timely manner. (usually within 24 hours) I will do my best to get back to you soon.
Have a great day.
Barry
Notice how I didn’t make any guarantees?
Note – If you’re going to use the app 24 hours per day you cannot set the time from 12:00 AM to 12:00 AM. It won’t work. I tried, and that’s why you’ll need to set it from 12:00 AM to 11:59 PM. Also, I haven’t figured out how to whitelist people on Facebook Messenger so everyone gets a response. It’s still a small price to pay.
Like email, some people will probably get annoyed that they’re getting an autoresponder but the point is to take control and eliminate smartphone distractions. Let people get annoyed, They’ll get over it.
Honestly, for me, this has been the best app I’ve found so far to eliminate smartphone distractions.
- Cost of Pro version on Google Play Store at the time writing is $2.99
Use A Banking App
If your bank has an app go ahead and download it. Having easy access to banking information and the ability to transfer funds between accounts is a time saver.
Make sure to:
- Turn notifications OFF
- Save your password and login information
As tempting as it may be to leave banking notifications on, it’s not necessary, and believe me, if there’s a problem with your account, they will call you immediately.
Apps I Use And Apps I Don’t
I don’t use that many apps and the few that I do may not be useful to everyone so I won’t go too in-depth.
Apps I Use
- Youtube (for music and some videos)
- Facebook including Facebook Messenger
- Linkedin (rarely used)
- Robinhood (investments)
- TD Ameritrade (investments)
- Yahoo Finance (market news)
- Google and Google cloud services (we talked about this)
- NFL App (I’m a Dallas Cowboys fan, however, I rarely use this app and should delete it)
- SMS Auto Reply (we talked about this as well)
Apps I Probably Should Use But Don’t
- Calm or some other meditation app
- A password manager app (I use Google but there’s probably something more secure)
- Google Drive (although I really don’t have much to store)
- A weather radar app (so you know if it’s about to rain on your parade)
- A Health and Fitness tracker (my phone has one but I’ve never used it)
- Kindle (for reading)
- Spotify or some other podcast app (for when you’re commuting – I don’t commute so…)
- A productivity app (see note)
Note – It’s just my opinion but productivity apps are a bit of an oxymoron. Yes, they can be useful, however, spending a large amount of time setting up and maintaining a productivity app seems largely unproductive. Not to mention jumping on your phone every few minutes allowing the possibility of further distractions. If a productivity app works for you then great, but I for one, am not sold.
Other Settings
Shut Off Personalized Ads
You can turn off personalized ads in your Google settings and most other apps. Each app is different so you’ll have to play around.
The point is to do your own research when looking to make purchases without large companies manipulating what you see.
Shut Off Media Sound And Auto Play
Again this is going to be a different setting for each individual app and phone but I highly recommend turning off autoplay features for video and muting videos that you can’t.
To me, nothing is more annoying than scrolling along on my phone and suddenly having a video screaming nonsense.
Turn on Emergency Alerts
Go to Settings > Connections, and find Emergency Alerts.
Click on Emergency Alerts and Alert Settings.
Choose which alerts you’d like to be notified of and what kind of notification you’d like to receive.
As you can see you can receive Presidential, Public Safety, Amber, Weather, and other emergency alerts.
The weather alerts are particularly useful.
Change Your Phones Name
This is the name people see when your phone is available to connect to Wifi, Bluetooth, and other wireless networks.
Go to Settings > About Phone, and click on Edit Phone Name.
Your phone’s name probably says something like Galaxy S10 or some other generic name. And for privacy reasons, hopefully, it doesn’t have your name on it but it may.
Here are the options for something unique.
An advertisement
Change your phones name to something like:
- Linda’s Lawn Service www.grassmaster.com
- Baldy’s Bail Bonds ~ Cuz your mama wants you home ~ 1-844-239-8745
Something That Intrigues People
Change your phones name to:
- CIA Operative #KLX6783456
- You’re being watched. You will be contacted with instructions.
- You look sexy in that shirt.
Something Entertaining
Change your phones name to:
- Abraham Lincoln’s Phone
- Bills Booty Dialer
- The Bat Phone
Come up with something unique and personalized. Don’t be afraid to get silly.
Add ICE To Emergency Contacts
Add the word ICE (in case of emergency) to the beginning of names on your contact list that are your emergency contacts.
This tip could save your life someday but hopefully, it will never get used.
Add Medical Info
Add and update all medical information if your phone has an app for this. (mine doesn’t so I can’t tell you much more on this)
Add Contact Info
Go to Settings > Lock Screen > and click on Contact Information.
Enter the text on how someone could get in touch with you in the event you misplace your phone.
It doesn’t have to be any real contact info but something simple so the person who found it can get in touch with you.
My advice is to use an email address such as [email protected] or something similar.
Add Wifi networks To Reminder Apps
Add Wifi networks to reminder apps if they allow it.
Reminder apps will often give you reminders when you arrive at a certain place based on the location of your phone.
For example, I might set a reminder to start the laundry when I get home. The phone will send me an alert for this reminder based solely on my location.
By adding a home Wifi network the phone will use my location and the detection of the Wifi network for more accurate reminders.
Tips For Eliminating Smartphone Distractions
Now that your phones set up and you’re eliminating smartphone distraction let’s talk about some basic tips you can use to control your phone instead of your phone controlling you.
Most of these tips will apply, whether you switch your smartphone settings around or not.
Eliminating Smartphone Distractions Do’s And Don’ts
- Do Not check your phone 54 times a day. Set scheduled times to check your phone, similar to email.
- Do leave your phone at home when going to dinner, spending quality time with loved ones, etc.
- Do Not spend your day text messaging. Get a damn life and actually socialize with people.
- Do ignore calls. We don’t have to answer every single call that comes in.
- Do think of your phone as a tool and not a leisure device meant for games and social media.
- Do Not add Biometrics to your lock screen to open your phone. In the case of an emergency, you’re going to want loved ones to be able to unlock your phone. A simple PIN is all that you need. (if it’s good enough for the ATM at the bank it’s good enough for your phone)
- Do Not allow your phone in your bedroom. (if you need an alarm clock, buy one, they’re $10)
- Do Not get in the habit of checking your email on your phone. An email app should only be used for emergencies. Other than that it can wait.
- Do charge your phone at night. Start the day with a freshly charged phone so it doesn’t go dead.
- Do get in the habit of checking your widget screen (today screen) for daily updates. This little habit will help you stay organized and prepare you for the upcoming day.
- Do create systems when using your phone for better productivity.
- Do block numbers for telemarketers, Robo callers, stalkers, exes, in-laws, coworkers, your boss, and other annoying humans.
Updates, Corrections, And Thoughts
If there’s anything I missed, or you have a tip that needs to be added, feel free to let me know. I’ll gladly make an update or correction as long as it makes the cut. You can find my contact info here.
Final note: If you haven’t done so already, sign up for my emails. Get the Sunday Notes newsletter and updates in your inbox. You can do so here.